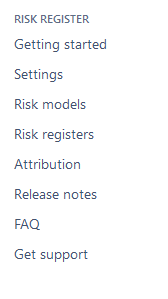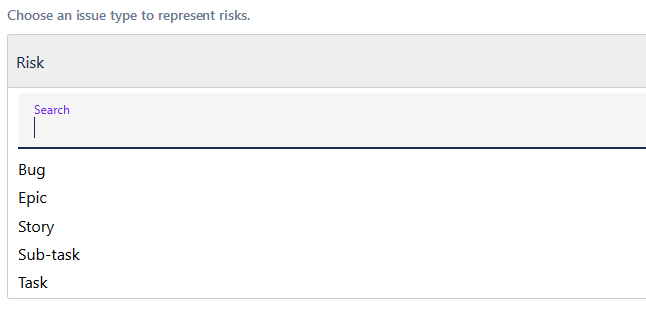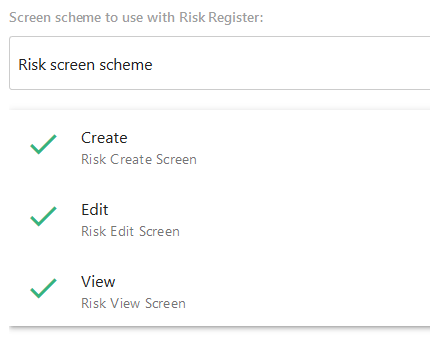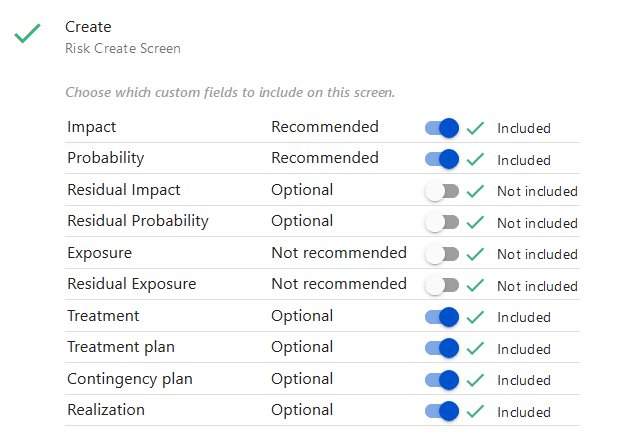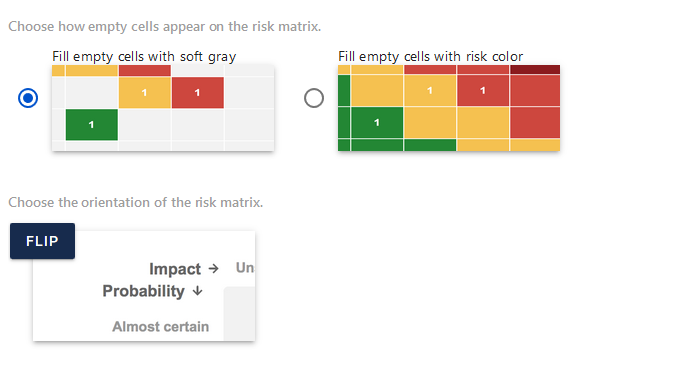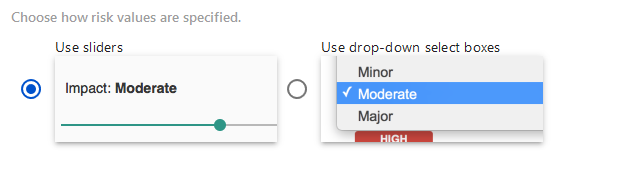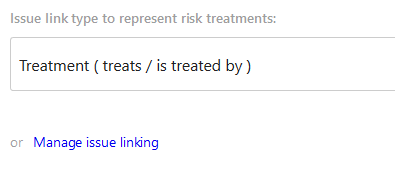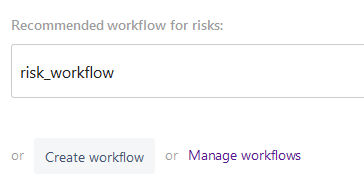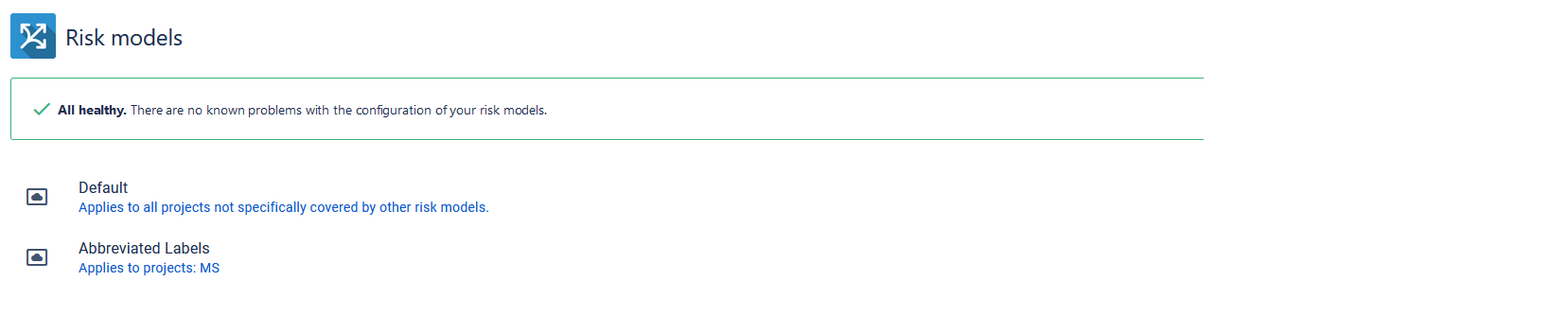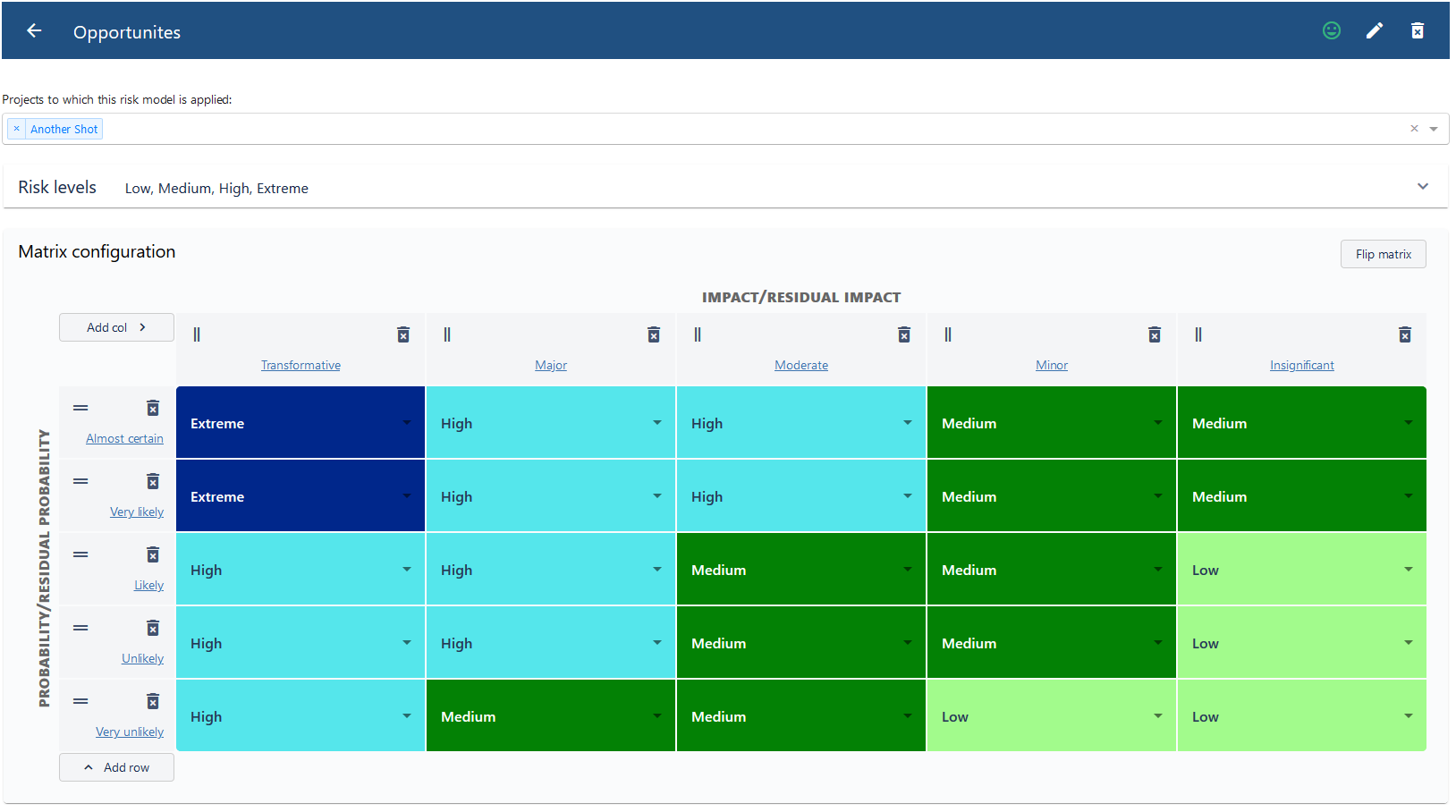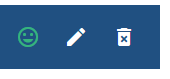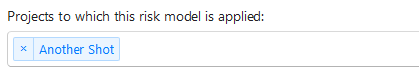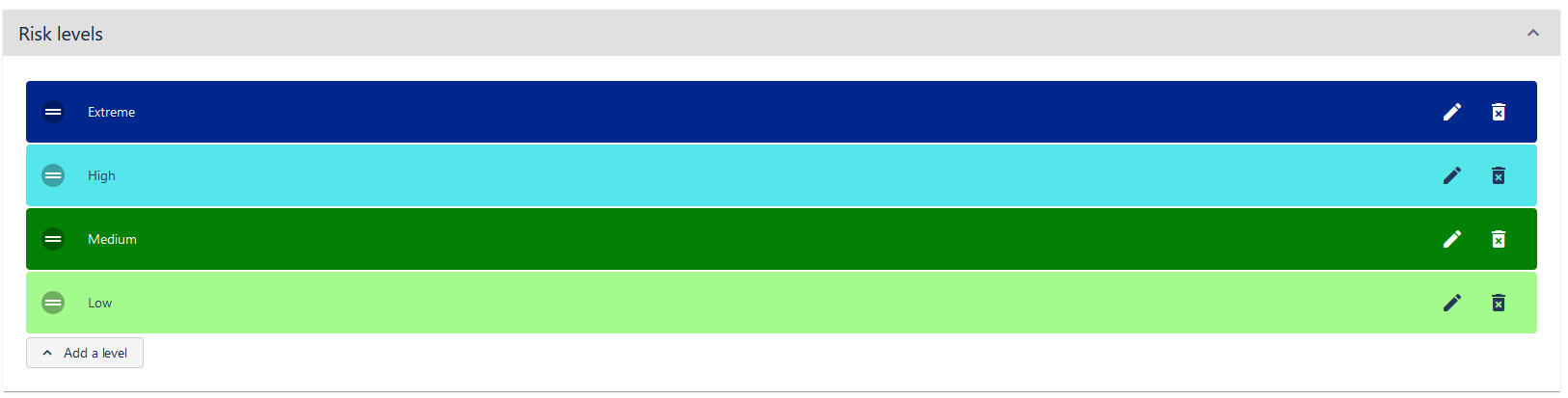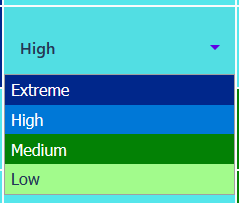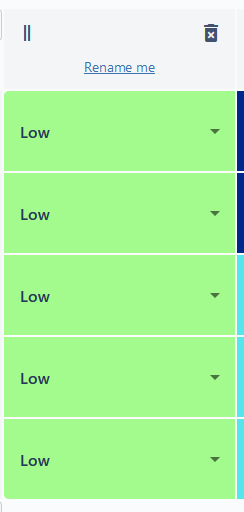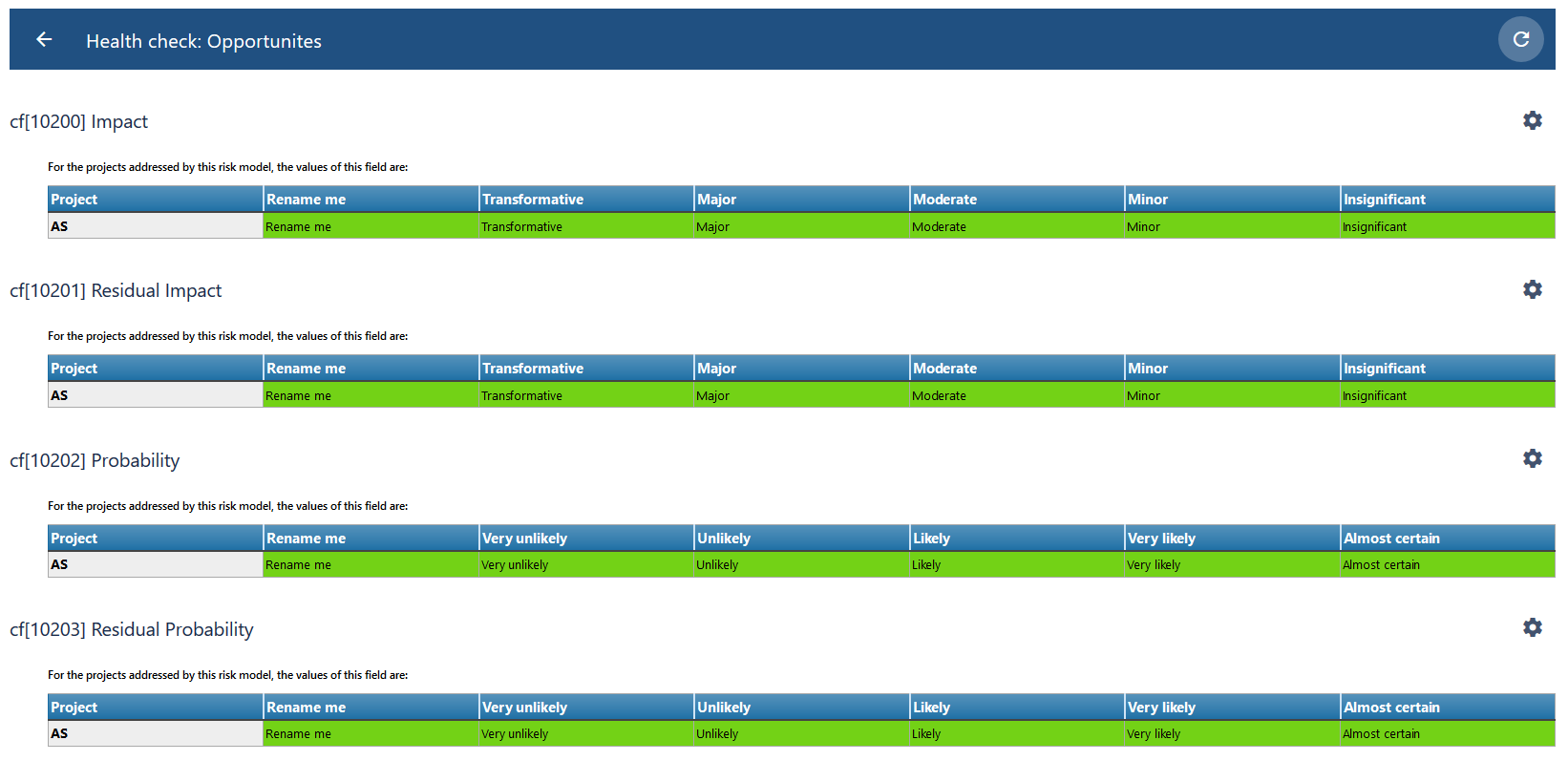The model is in the form of a matrix with axes of Impact and Probability, while the cells define the level of risk. You can create multiple models and assign them to different projects. You delete risk models too, but you must always have at least one available as the "default" risk model.
Model list
The first panel shows a list of all risk models defined in your Jira instance as well as the projects each model applies to. The icon on the right-hand side is a green smiley if your risk model is fine, or a yellow band-aid if it requires attention.
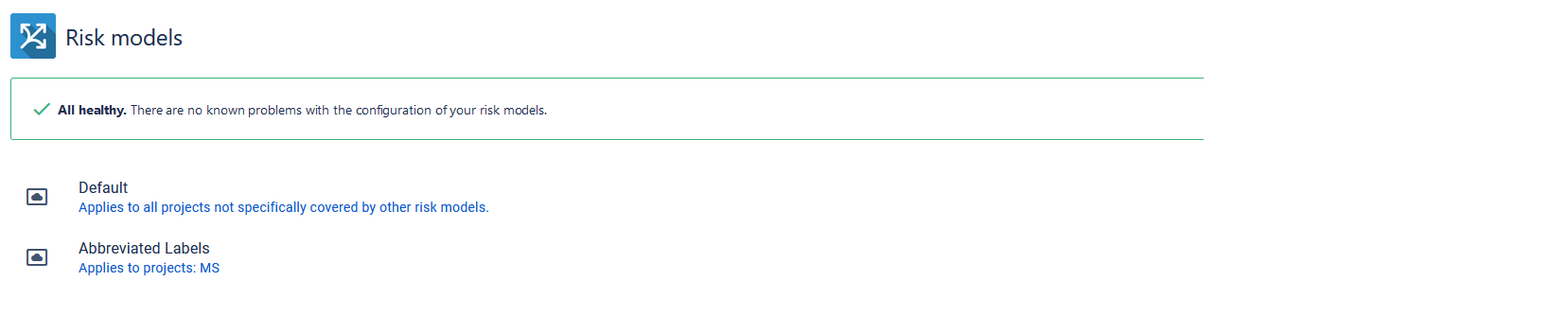
Selecting Run health checks initiates a job that determines if your risk model will work correctly or not.
Selecting Add a risk model enables you to create a new risk model.
Clicking on the risk model name opens the model editing screen.
Model editing screen
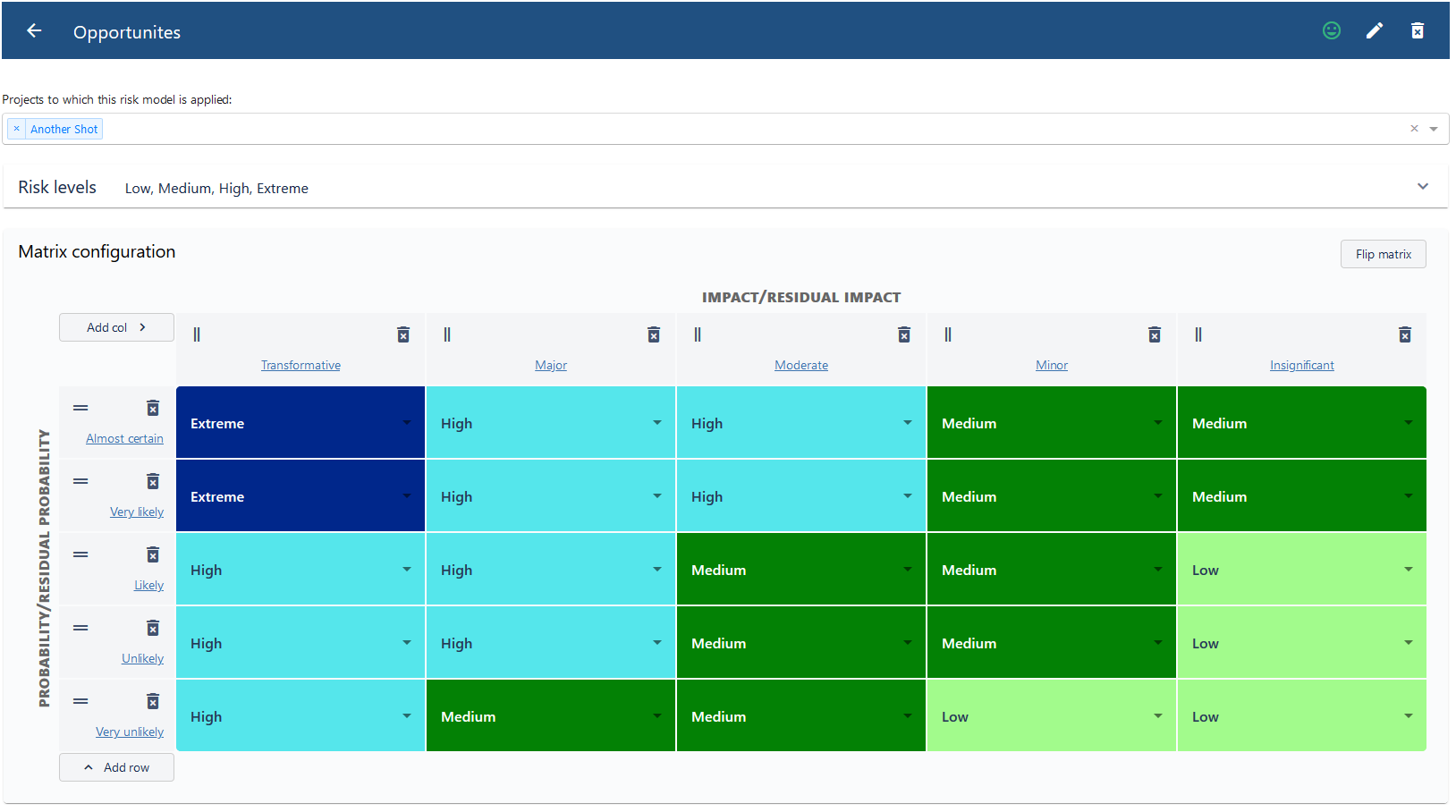
There are several icons on the title bar:
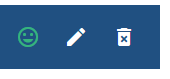
The green smiley enables you to open the health check screen (described further down). The pen enables you to change the title of the model, while the trash can enables you to delete the model.
Applied projects
The line immediately below the model title tells you which project this model applies to.
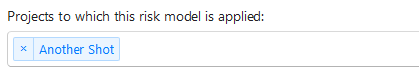
You can add a new project simply by clicking on this line.
You can remove a project from using this model by clicking on the x next to the project's name.
Risk levels
Selecting the Risk levels drop-down shows you the risk levels that have been defined for this model.
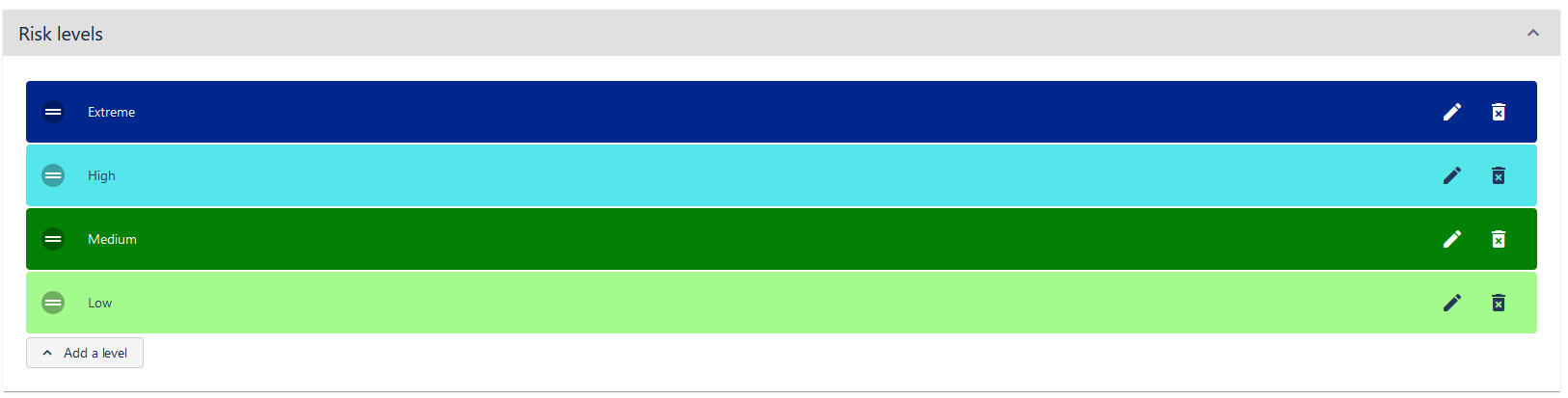
The edit icon  lets you change the risk level name and color. The trash icon
lets you change the risk level name and color. The trash icon  lets you delete the risk level.
lets you delete the risk level.
Clicking on Add a level lets you add a new risk level and define its name and color.
Matrix Configuration
This part of the screen enables you to define the matrix itself.
Selecting the drop-down arrow in a matrix cell enables you to change the level of risk for that cell.
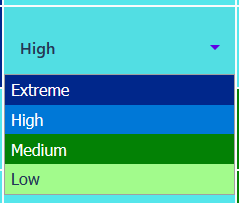
Select the trash can icon  in the row or column header deletes that row or column. Selecting the vertical bars
in the row or column header deletes that row or column. Selecting the vertical bars  or horizontal bars
or horizontal bars  enables you to re-order the rows or columns. Click on the row or column titles enables you to change that title.
enables you to re-order the rows or columns. Click on the row or column titles enables you to change that title.
Selecting Add col adds a blank column to the matrix.
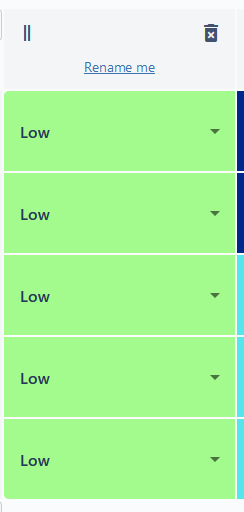
Selecting Add row adds a blank row to the matrix.

Clicking on the Flip matrix button in the top right-hand corner flips the impact and probability axes. This is defined per model.
Health check screen
Clicking on either the green smiley or yellow band-aid in the risk title bar opens the Health check screen.
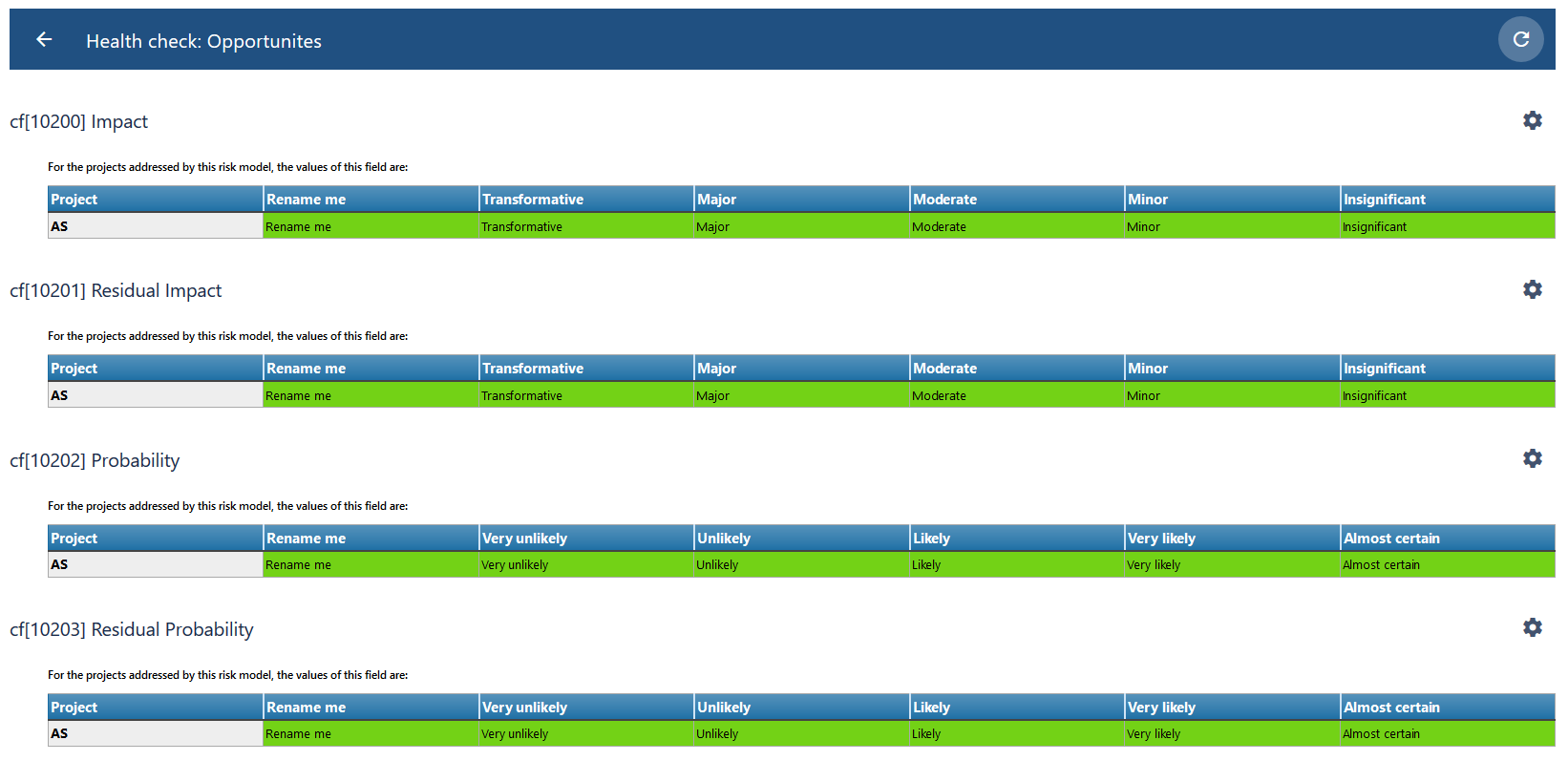
The application depends upon certain custom fields, and this screen shows you if they are configured correctly or not. It is an advanced screen and should only be used by experienced Jira administrators. If there is a problem on this screen, it has most likely been caused by someone modifying the custom fields used by the application.